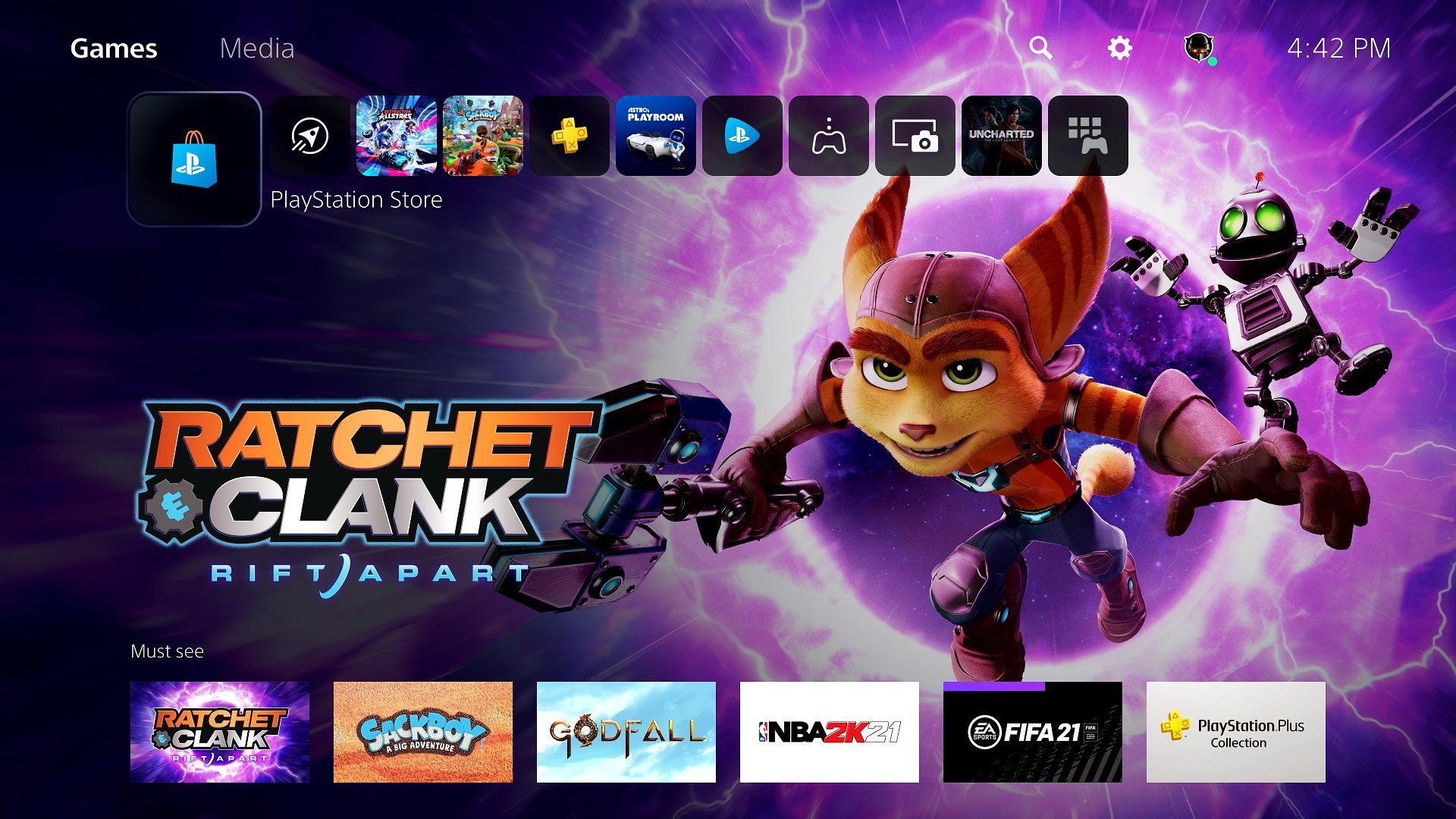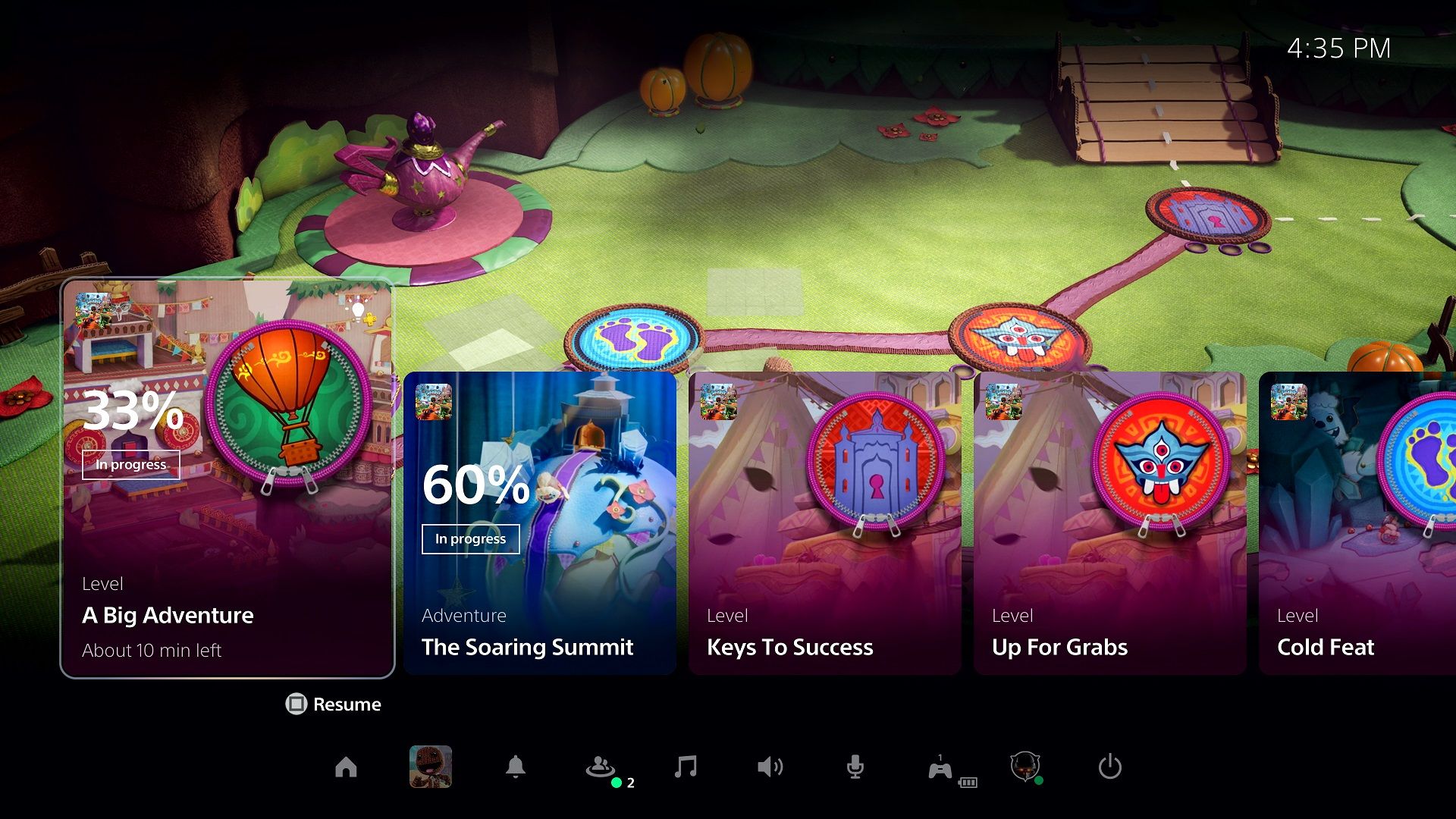Quick Links
PlayStation 5 marks the start of a new console generation for Sony. The PS5 comes packed with more power, new features and a new way to interact with the console. As is tradition, the company has designed a brand-new UI to accompany the console. Learning from the past to build something new, the PS5 UI is a slick, fast beast that gets players into their content faster than ever.
Still, as with all things new, there’s an adjustment period. Many icons and capabilities users grew accustomed to on PS4 are now gone, new features take centerstage and an annoying new feature is always-on by default. Here are some answers to the PS5’s new UI.
Setting the DualSense Mic to Mute
PlayStation 4 was the first PlayStation console to launch with a mic bundled with the console. PlayStation 5 continues that tradition, but in a starkly different manner. The mic is built-into the DualSense, meaning it’s always-on by default. Unless you remember to hit the mute button every time you turn on your PS5, you’ll likely accidentally have conversations with random players in Call of Duty.
Luckily, there is a way to disable the mic. It’s simple, but the solution is tucked away in the settings:
- Go to settings (Gear symbol)
- Scroll down to Sound
- Select Microphone
- Set ‘Microphone Status When Logged In’ to Mute
Now, the mic’s default state is mute every time you turn on your PS5. Simply tap the mute/unmute button on the DualSense when you need to use it.
Finding Trophies
Both PS3 and PS4 had dedicated Trophy options in their UI. Both consoles made checking up on your Trophy status a breeze. Oddly enough, Sony has opted to remove a dedicated Trophy option from the main menu UI and the Control Center. Finding Trophies on PS5 isn’t difficult, but does require extra steps.
From Main Menu or Control Center (PS Button to bring up):
- Scroll on over to your profile
- Click on your profile
- Select Trophies from the list of options
Hopefully, Sony adds Trophy functionality to the main menu and Control Center. No reason has been given for why the feature was removed.
Game Base, or ‘Where are my Friends List, Messages and Parties?’
Separate spaces for Friends, Parties and Messages are no more on PS5. While PS4 kept all three aspects separate, PS5 combines them all into the new Game Base. Simple tap the PS Button to bring up the Control Center, and you’ll find the Game Base right between Notifications and Music by default.
From Game Base, players can check which of their friends are online, start parties and send messages. It’s a simpler way of cutting down on clutter and means less menus to look at while. This is a positive change from PS4.
Switching between PS5 and PS4 versions
Sony and third-party developers have done a solid job making the transition to the latest console-generation easy. Nearly every PS4 game launching this holiday season and early next year includes a free upgrade to the PS5 version. Sweetening the deal, a number of previously released games are also getting free upgrades.
Tthe PS5 UI, however, can make it difficult to know what version you’re playing, especially if you have the PS5 downloaded to the SSD and the PS4 version downloaded to a connected external HDD. There have already been reports of some games (Call of Duty: Black Ops Cold War specifically) sometimes defaulting to the PS4 option on PS5. Here’s how to make sure you’ve got the PS5 version selected:
- Select the game tile on the Dashboard or in the Library
- Click the three dots next to Play/Download
- Select ‘PS5 | Full | Game Title
Now you’re guaranteed to play the PS5 version. Hopefully, Sony will issue a firmware update that stops the system from switching between PS5 and PS4 versions by itself.
Understanding the Library and Backwards Compatibility
At the end of the PS5’s UI is the library, which is a comprehensive list of every game you have ever bought on PS5 and PS4. If you want to play a digital game via backwards compatibility, this is where you’ll need to go to find it. When choosing a game from the Library, there are a few symbols you need to keep track of:
- Arrow – This means the game needs to be downloaded first before it
- Cylinder – Game is installed on an external HDD
- Disc – Game is downloaded to an HDD, but requires a disc inserted
- Lock – Game isn’t installed to the HDD and requires a disc inserted
All but 11 PS4 games are backwards compatible on PS5, which means you’ll have a large selection of games to play as we wait for more PS5 titles to come out. That’s great, but what isn’t is the amount of space available on the internal SSD. Already shipping with just 825GB, only 667GB is available for games. Due to this, we recommend storing PS4 games on an external HDD unless the benefits of having the game on the SSD are too great to pass up (i.e. Destiny 2’s vastly improved loading times).
Using an external HDD on a PS5 is easy. All you need to do is plug the HDD into one of the USB ports on the back of the device. If it’s already formatted, you’re good to go. If not, the device can be formatted in the PS5’s settings.
PlayStation 5 is available now.